Com a nova funcionalidade da Inngage, a gestão de múltiplos aplicativos ficou ainda mais fácil e flexível.
Se você possui uma conta principal ('conta mãe'), agora é possível não apenas administrar todos os seus aplicativos em um único lugar, mas também personalizar os acessos dos seus colaboradores de forma precisa e conveniente.
Através de uma sessão unificada, você tem o poder de conceder acesso integral a todos os aplicativos ou, se preferir, restringir esse acesso apenas aos aplicativos específicos destinados a cada colaborador.
Veja como:
Adicionar Novos Colaboradores
Aqui está o passo a passo para adicionar novos colaboradores à sua equipe e associá-los ao aplicativo da empresa:
- Acesso ao Painel de Colaboradores: Clique no ícone de "Colaboradores" localizado no canto superior direito da ferramenta.

- Seleção de Colaboradores: Na lista de opções que aparecer, selecione "Adicionar Colaborador" para iniciar o processo.
-
Preencha as informações necessárias do colaborador, incluindo nome, e-mail e função.

Defina que tipo de acesso seus colaboradores terão na plataforma Inngage de acordo com as funções exercidas por eles.
- Administrador: Acesso a todo o sistema. Pode enviar pushes, ver relatórios, editar colaboradores e configurar plataforma;
- Pusher: Acesso aos recursos de envio de mensagens e relatórios. Pode enviar mensagens de teste, disparos necessitam aprovação e não possuem acesso a dados de usuário;
- Analista: Acesso à toda a informação dos usuários. Pode enviar mensagens, modificar as configurações da plataforma e aprovar campanhas;
- Desenvolvedor: Acesso às áreas de configuração da plataforma. Não pode enviar mensagens, ver relatórios ou modificar a lista de colaboradores;
- Gerente de conta: Acesso à plataforma sem permissão para envios. Pode enviar mensagens de teste, modificar configurações da plataforma, e visualizar relatórios.
Configuração de Permissões para Colaboradores
Após adicionar um novo colaborador, o próximo passo é definir as permissões de acesso aos aplicativos.
Como administrador da conta principal (conta mãe), você tem a flexibilidade de conceder acesso total a todos os aplicativos sob sua gestão ou limitar o acesso a aplicativos específicos.
Essa decisão deve ser baseada na jornada e no fluxo de trabalho do colaborador, garantindo que ele tenha acesso apenas às ferramentas necessárias para suas atividades.
Como Configurar Acessos aos Aplicativos:
- Acesso ao Perfil do Colaborador: Localize a conta do colaborador recém-adicionada na lista de colaboradores.
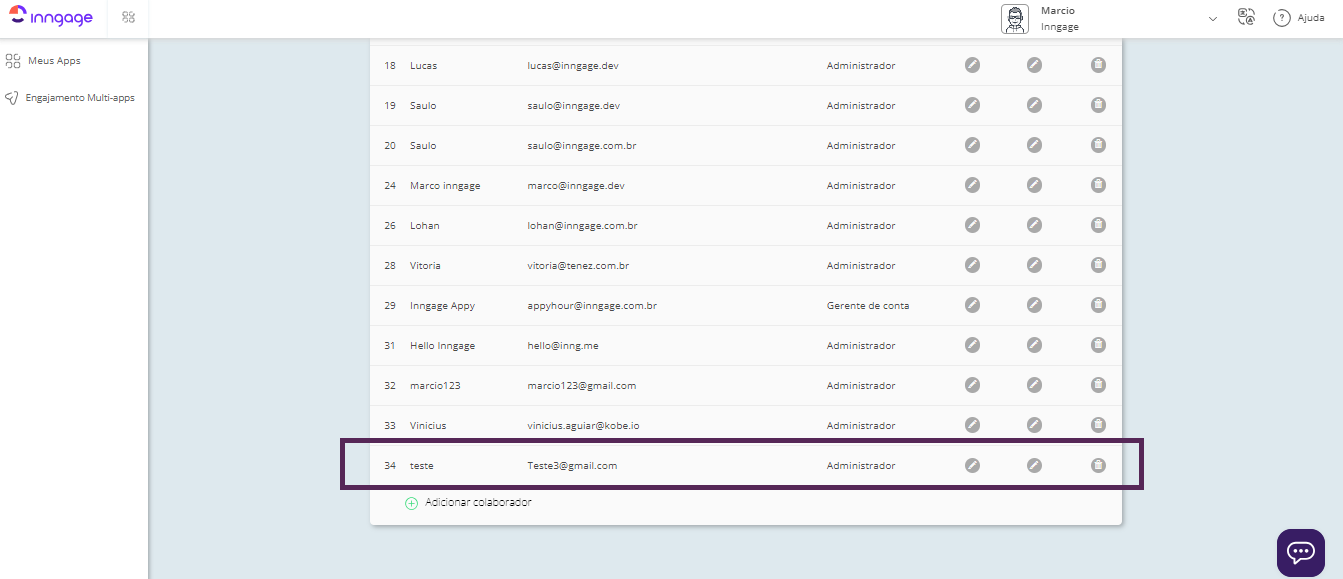
- Edição de Permissões: Clique no ícone de lápis ao lado do nome do colaborador para editar suas permissões.
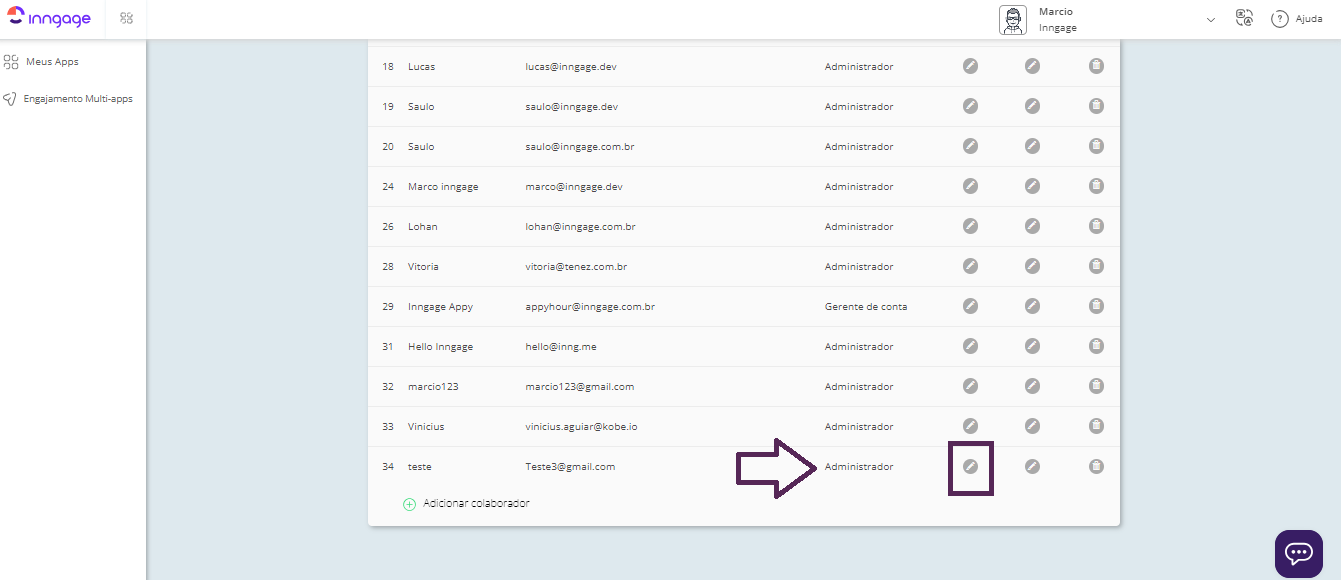
- Seleção de Aplicativos: Escolha quais aplicativos estarão acessíveis ao colaborador, ajustando as permissões conforme necessário.

Clique na caixa de permissão:

Selecione os aplicativos dos quais o colaborador terá acesso:
Todos: Todos os apps submetidos a conta matriz serão adicionados e estarão disponíveis para o colaborador
Se quiser definir sortimentos de aplicativos ou apenas alguns específicos, basta clicar na caixinha e adicioná-los.

Remover Colaboradores de Apps Específicos.
Aqui explicaremos como remover colaboradores de apps específicos dentro da ferramenta.
Siga os passos abaixo:
-
Ainda no painel de administradores, localize o colaborador e clique no ícone lápis, do lado do cargo atribuído;

Após clicar, defina qual app ou apps deseja remover o colaborador e exclua no ícone da lixeira ao lado.
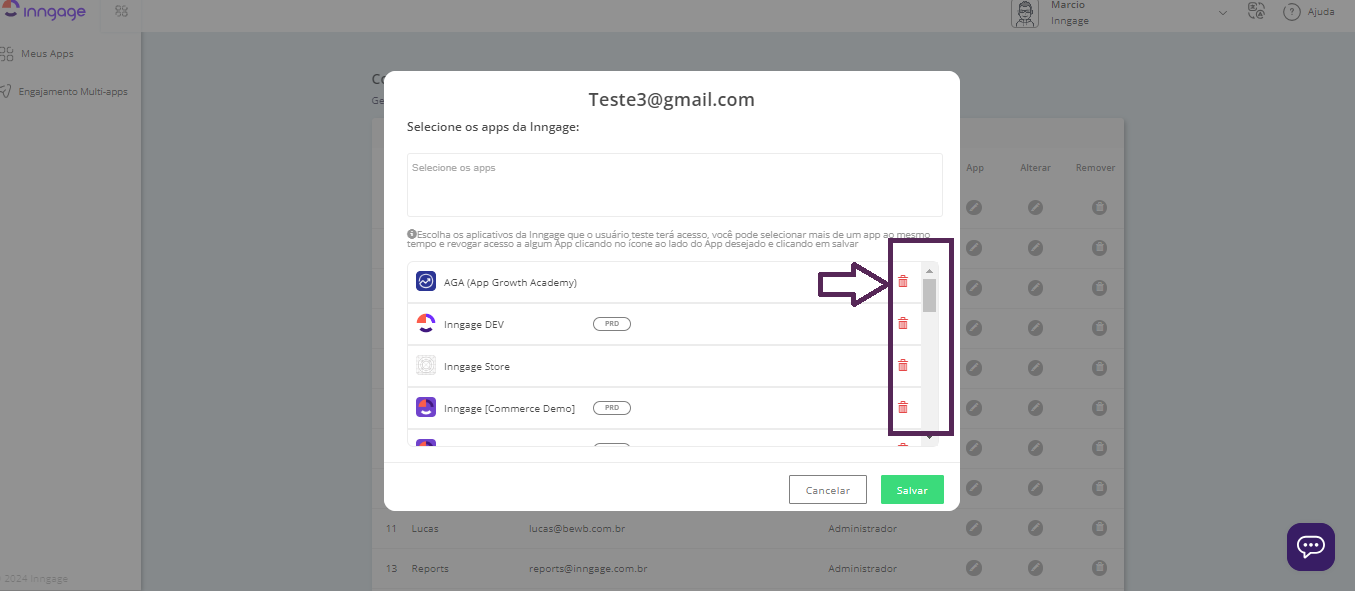
Após remover, clique em salvar.
Cancelar Acesso de Colaboradores
Para cancelar completamente o acesso de um colaborador à ferramenta, você precisa ter um perfil de administrador.
Siga os passos abaixo para realizar a ação:
-
Vá na configuração geral da conta, entre no painel de colaboradores e clique no ícone lixeira no canto direito.

-
Após clicar no ícone, revogue o acesso:
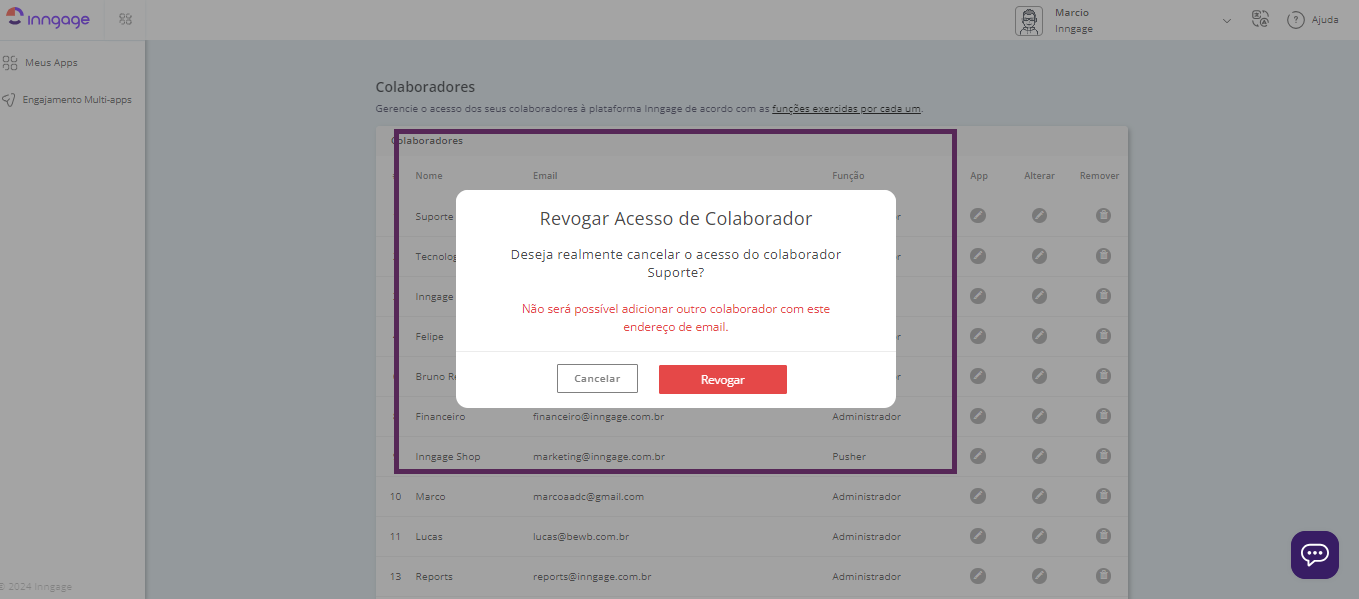
Gostaram da nova funcionalidade? Qualquer dúvida sobre sua operação, entre em contato com nosso suporte.