1. Ativar o Número
Antes de configurar o WhatsApp na Inngage, é necessário ativar um número aqui no caso vamos ativar no GupShup .
Passos para ativar o número no GupShup
- Acesse https://www.gupshup.io/ e faça login ou crie uma conta.
- No painel, vá para WhatsApp > API de acesso e clique em "Começar" .
- Insira os dados da empresa e conecte o número ao Facebook Business Manager .
- Realize uma verificação do número via SMS ou chamada de voz.
- Após a aprovação da Meta, o número será ativado e pronto para uso na API do GupShup.
- Acesse a documentação aqui.
2. Acesse as configurações do App na Inngage
- Faça login na plataforma Inngage .
- No menu lateral, vá até Configurações do App .
- Clique em Plataformas .
- Escolha a opção WhatsApp como canal de comunicação.
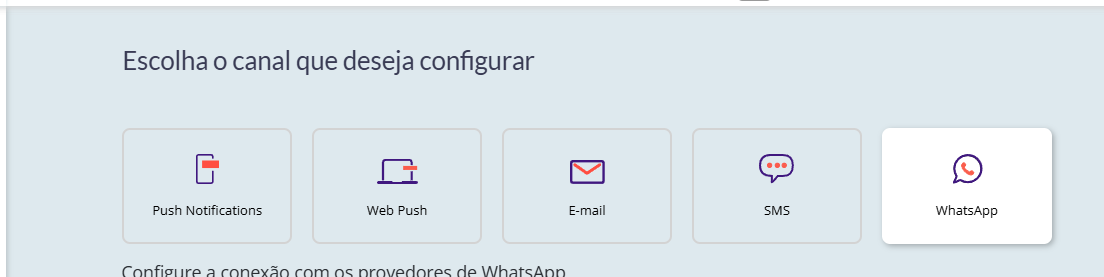
3. Configure a Conexão com o GupShup no Inngage
- Na aba de configuração do WhatsApp, selecione GupShup como provedor.
- Ative a opção "Ativar WhatsApp" .
-
Preencha os seguintes campos obrigatórios:
- Chave de API : Obtida no GupShup após a ativação do número.
- App ID : Identificador do aplicativo no GupShup.
- Nome do App : Nome do seu serviço ou aplicação.
- Telefone : Número de WhatsApp ativado no GupShup.
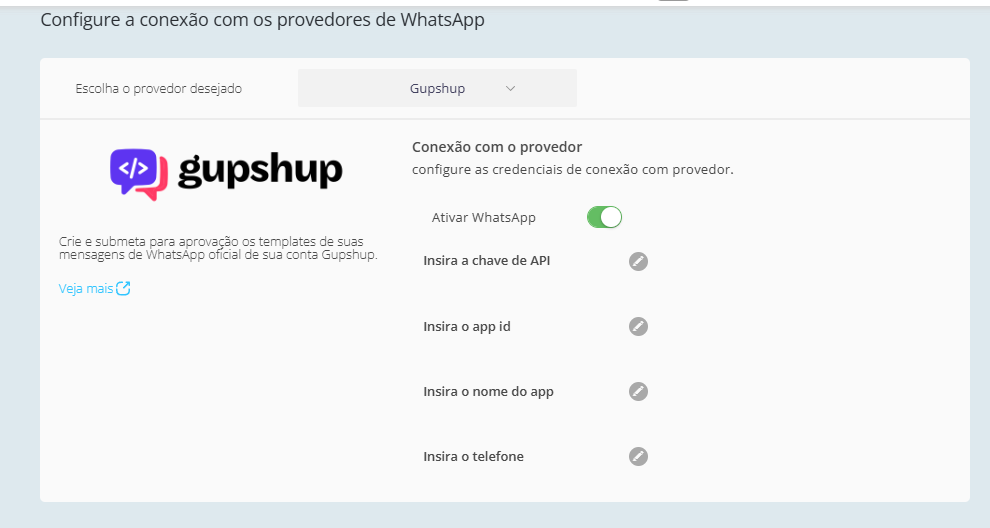
4. Obter os Credenciais no GupShup
- Acesse sua conta no GupShup .
- No painel, vá até WhatsApp > Gerenciar aplicativos .
- Selecione o aplicativo correspondente e copie:
- Chave de API (API Key)
- ID do aplicativo
- Telefone vinculado
- Insira essas informações na Inngage.
5. Modelos de cadastro no Inngage
Após configurar as credenciais, siga os passos para cadastrar modelos:
- Na Plataforma da Inngage, vá até a App Store .
- Selecione a integração com GupShup .
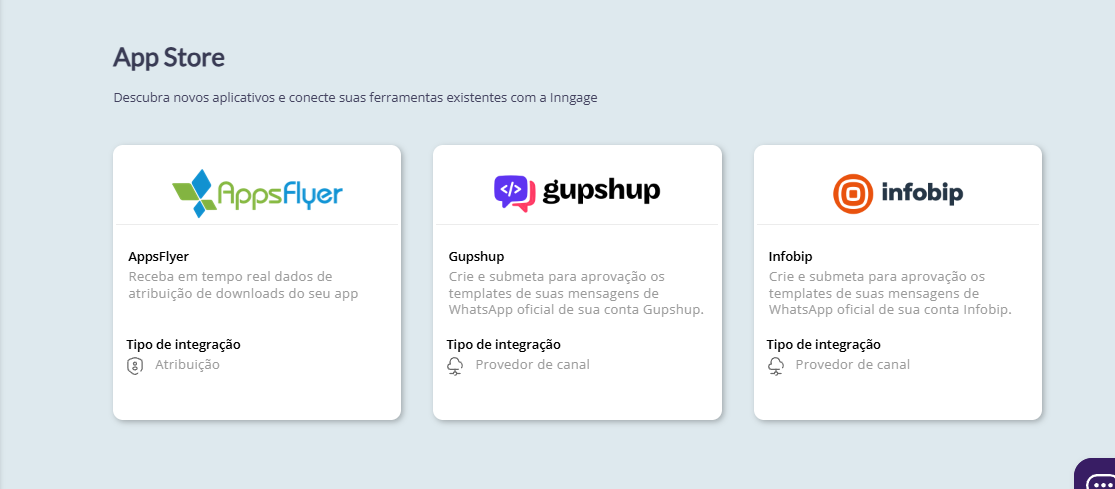
- Clique na opção Novo Template .
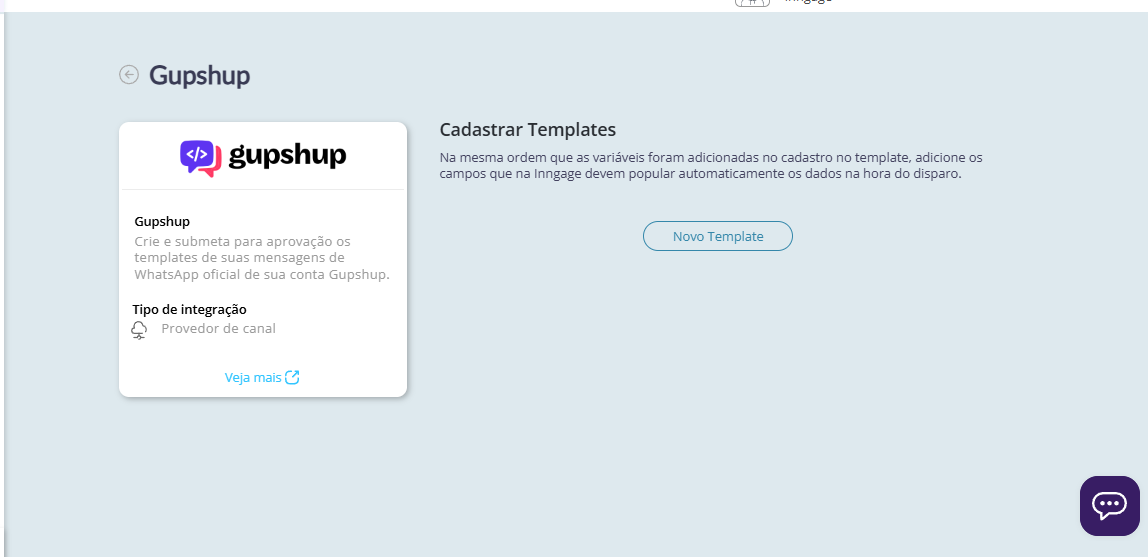
- Preencha os campos:
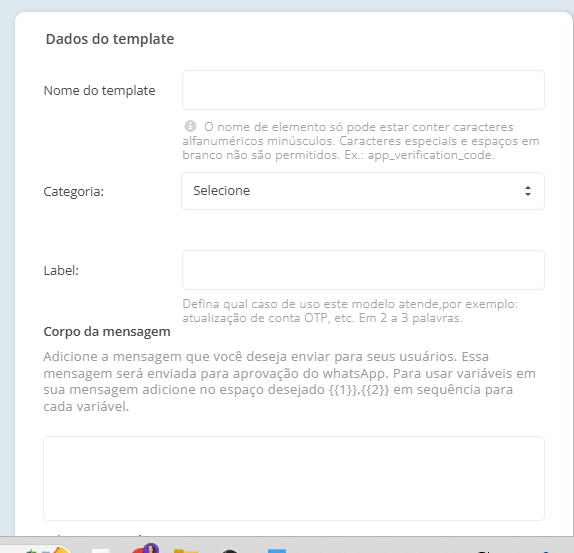
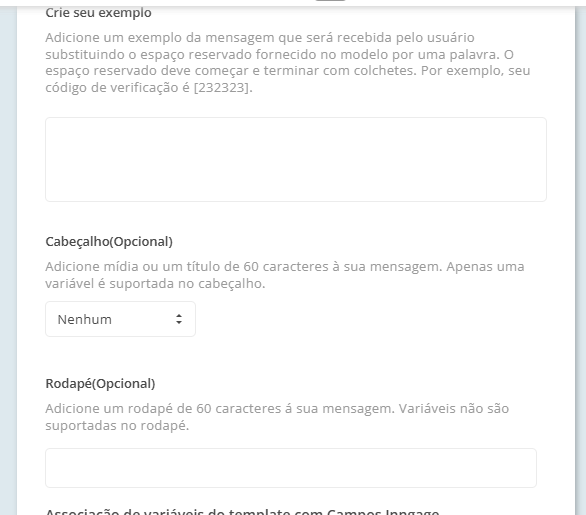
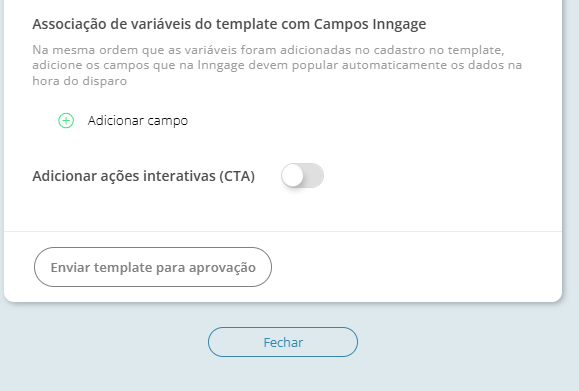
Submeta o modelo para aprovação da Meta.
📌 Importante :
- Se aprovado, o status do modelo será atualizado como Aprovado e Ativo.
- Se rejeitado, será informado o motivo para correção e reenvio.