Instruções no link:
https://docs.inngage.com.br/en/configuracao-de-canais/configurar-web-push
Nosso objetivo é automatizar o envio de e-mails personalizados para clientes que preencham formulários.
Parte 1 - Criação de Mensagem para conversão (Opcional)
Aqui iremos criar uma mensagem automática que o Lead receberá após a conversão do formulário. Por exemplo se voce baixa um Ebook da Inngage, automaticamente receberá um email com os dados para download do mesmo.
1. Criação do Template:
- No menu principal, navegue até "API Templates" e selecione o canal desejado
- Siga a configuração das mensagens de acordo com o canal desejado. Lembre-se que, para enviar E-mail precisamos do endereço de e-mail do lead, para WhatsApp, SMS e RCS, precisamos do telefone do lead
2. Geração do Código do Template:
- Após finalizar a personalização do e-mail, clique em "Gerar Código".
Parte 2 - Mapeamento do formulário
1. Verificação de Autenticação do Formulário:
- Após ativar a integração com o Script Inngage e habilitar a funcionalidade Captura de Formulários, automaticamente a Inngage irá capturar todas conversões de formulário do seu site.
2. Estrutura do Formulário:
Seu formulário não deve seguir uma estrutura fixa. Nesse exemplo, usaremos um formulário do site da Inngage contém os seguintes campos:
- Nome
- Telefone
- Cargo
- Empresa
3. Primeira conversão
Para habilitar seu formulário, submeta seus dados como teste, assim a Inngage irá realizar a captura dos dados, e disponibilizará para configuração e mapeamento do formulário.
4. Na plataforma navegue para a área Estrutura de Dados:
- No menu principal, navegue até a seção "Estrutura de Dados".
- Na seção "Estrutura de Dados", clique em "Captura de Formulários".
- Escolha o formulário que deseja configurar para o envio automático de e-mails e clique em "Ativar".
5. Associação de Campos:
Realize a associação dos campos do formulário com os campos correspondentes na Inngage.
-
- Exemplo:
- Campo "Nome" do formulário → Campo "Nome" na Inngage
- Campo "E-mail" do formulário → Campo "E-mail" (e Identificador do Usuário) na Inngage
- Campo "Telefone" do formulário → Campo "Telefone" na Inngage
- Campo "Cargo" do formulário → Campo "Cargo" na Inngage
- Campo "Empresa" do formulário → Campo "Empresa" na Inngage
- Campo "Opt-in" na Inngage → Permite o envio de e-mail.
- Exemplo:
- Depois clique em "Salvar"
Obrigatório:
- Todo formulário deve ter um campo identificador do usuário preenchido
- Caso queira enviar e-mail para os clientes capturados também é obrigatório adicionar o campo "E-mail"
- Caso queira enviar WhatsApp, SMS, RCS para os clientes capturados também é obrigatório adicionar o campo "Telefone"
- Adicionar Campos Personalizáveis é opcional
Link para mais instruções sobre estrutura de dados
https://docs.inngage.com.br/preview/7ae2a027b89d0baed92c515f1f4acd21
Parte 3 - Adicionar evento ao usuário
Caso queira criar um evento automático para saber que o Lead realizou uma captura de formulário, siga os passos:
Acesse a área Estrutura de Dados -> Eventos
Crie um novo evento com o nome exatamente igual a:
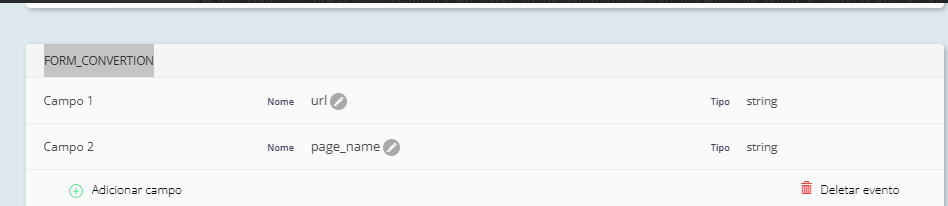
Através desse evento, futuramente você poderá criar audiências para pegar leads que converteram em determinada URL, ou Página por exemplo
Testes finais
1. Teste do Envio de Mensage:
- Preencha o formulário na landing page com seus dados de teste.
- Verifique se a mensagem automático foi enviado corretamente para o seu telefone ou e-mail (De acordo com o canal que ela deve seguir).
2. Confirmação do Evento:
- Na Inngage, navegue até "Todo Público".
- Localize o perfil do usuário que preencheu o formulário (utilizando o e-mail de teste em "Buscar por Identificador").
- Clicando no segundo ícone do lado direito em "Ações" consegue verificar os dados capturados do Lead.
- Clicando no primeiro ícone do lado direito em "Ações" você consegue visualizar os eventos e conferir o evento de preenchimento do formulário "Form Convertion":