Ao abrir a página de "Todo Público" você visualiza uma tabela com todos os usuários que já acessaram o App pelo menos uma vez, listados um a um, e também, alguns de seus atributos específicos como plataforma utilizada e status.
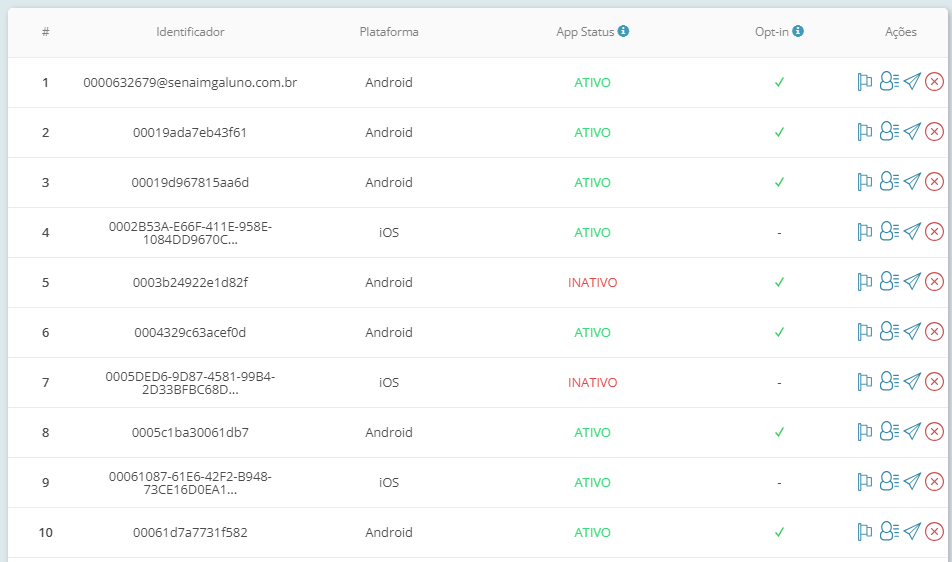
Ao lado direito na coluna "Ações" há quatro ícones: eventos, detalhes do usuário, enviar push direto e excluir usuário.
Eventos
O primeiro ícone em formato de bandeira sinaliza todos os eventos realizados por cada usuário. Ao clicar nele, é visualizada toda a linha do tempo de eventos que aquele usuário se encaixa.
É importante saber que para criar um evento, é necessário criar todas as Tags das informações que você queira extrair de ações do usuário nas Configurações da Plataforma.
Ao clicar em algum evento da linha do tempo, é possível obter os dados vinculados a ele:
Detalhes do usuário
O segundo ícone é relacionado aos detalhes do usuário, você consegue ver todos os dados coletados pela plataforma Inngage.
- Campos personalizados: Campos escolhidos por você para serem coletados e utilizados na plataforma para criar audiências, personalizar as mensagens (enviar, por exemplo, uma mensagem com o primeiro nome do usuário) e definir critérios de Automação.
- Dados de comportamento: São dados que mostram como o usuário utiliza e se engaja no aplicativo, por exemplo: quantas vezes acessou, data do último acesso, quantas notificações ele recebeu, entre outras.
- Dados do dispositivo: São dados sobre o dispositivo usado pelo usuário, por exemplo: qual o seu idioma, o modelo, entre outros.
- Dados do aplicativo: São dados específicos do App que está instalado no device do usuário, por exemplo: Data da instalação, Última versão, entre outros.
Enviar push direto
O terceiro ícone abre um pop-up para enviar uma notificação push somente para o usuário escolhido. É possível escolher o título, a mensagem, adicionar web links ou até conteúdo rico (png, jpeg, gif, mp3, mp4).
Pesquisa
Caso queira encontrar algum usuário específico em todo o seu público, basta ir em "Pesquisar por" no canto direito da tela, selecionar por qual categoria deseja pesquisar, escrever a frente a informação necessária e clicar na lupa.
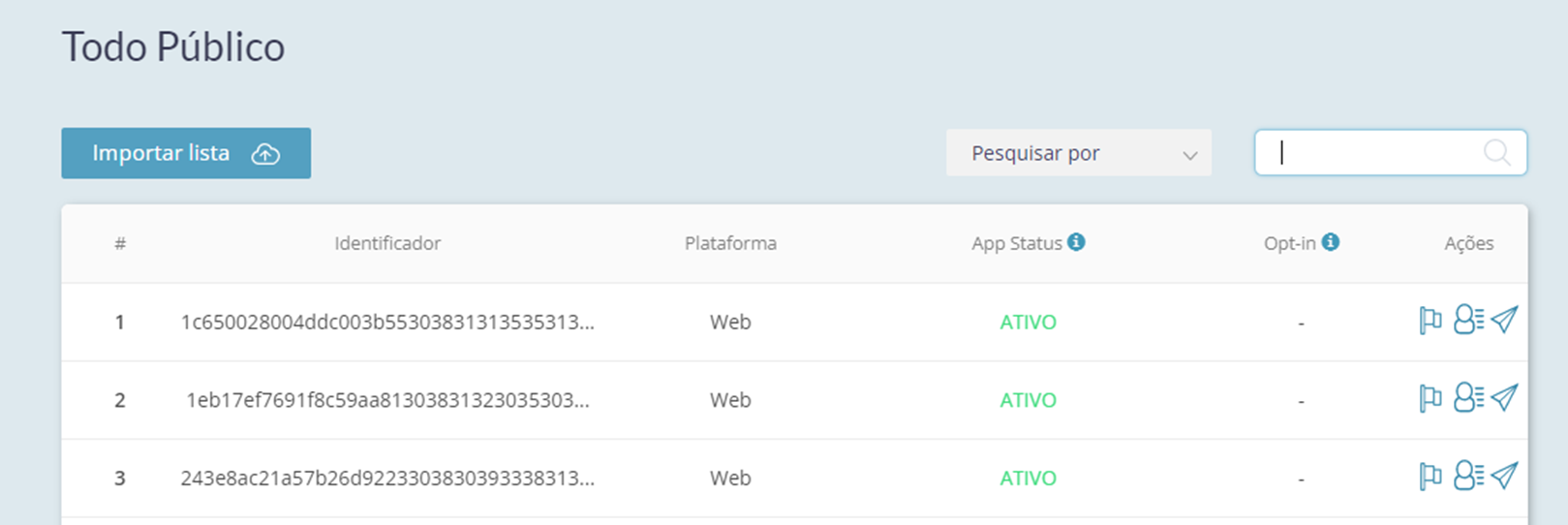
Outras Funcionalidades
- Importar Lista: Acesse aqui
- Excluir Usuário: Acesse aqui